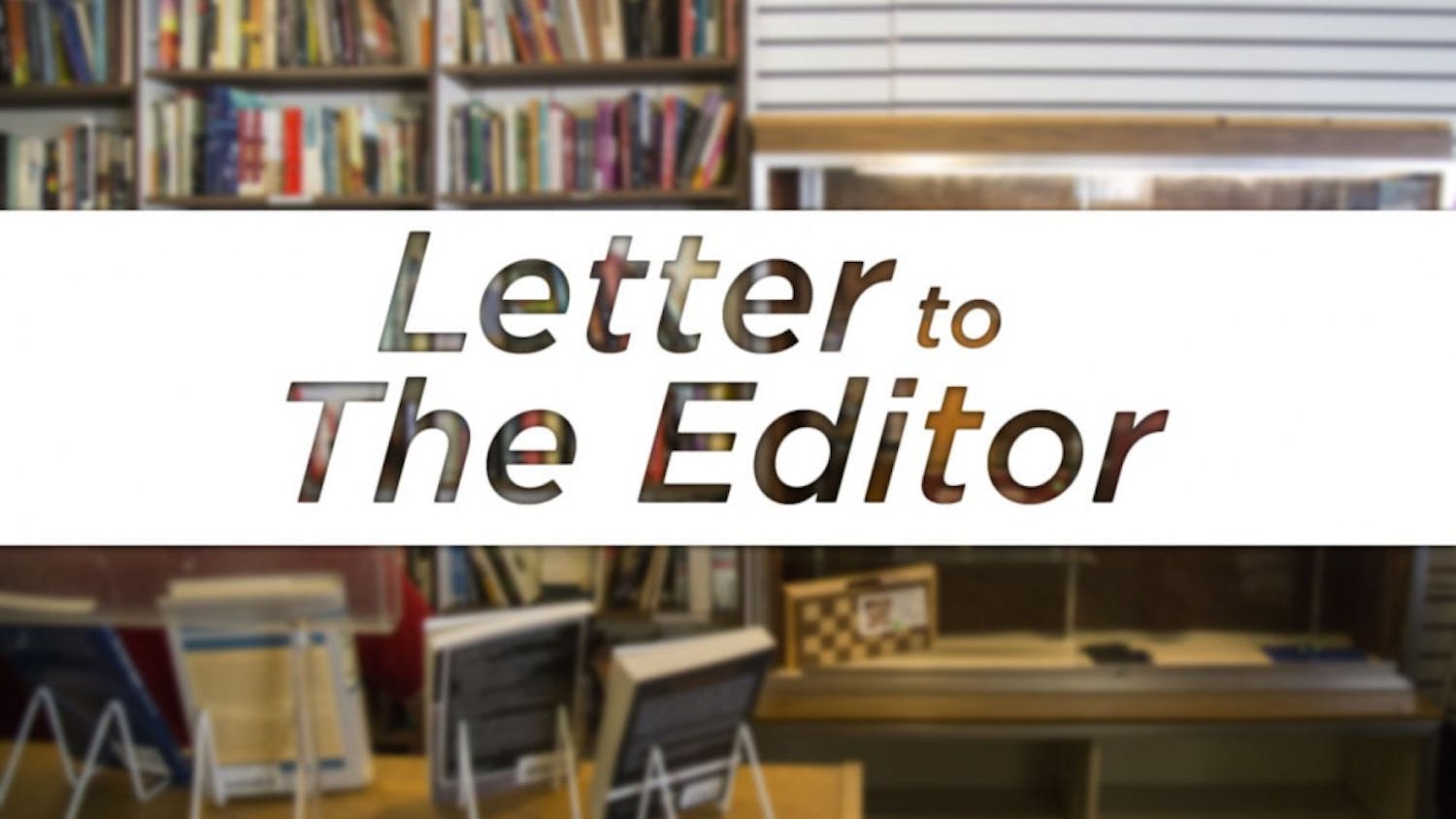Catmail is an integral part of the daily life of a Bobcat. So are smartphones. You can have the best of both worlds
Freshmen, first years, Bobkitties — before you do anything, you need to do this. It will save you from a lot of stress, confusion and will probably boost your overall grades in some classes.
Since most of you have some type of smartphone glued to your fingers nearly 24/7 (don’t worry I do too, not judging), you might as well be prepared for class with your recent Catmail emails. Professors and Ohio University officials like to send emails, and a lot of them. It’s hard to use the “I don’t regularly check my Catmail, I didn’t see that assignment” excuse when we’re addicted to our smartphones. You can read your syllabi on your phone, between Instagram posts and claim you read it at some point.
Having an email that is accessible all the time can be both a hindrance to your life and a great tool to your success. It’s one of the best things to practice for the real world. You will be expected to access your email all the time, whether you like it or not. The red iPhone badge notification on the email app may serve as an extreme anxiety inducer, but it also can serve as a great motivator.
Some of you advanced and overly prepared Bobkittens I’m sure already figured this out weeks ago, and maybe even at orientation. But, when I was a freshman, I wished someone had explained it to me earlier. And so many friends and colleagues have almost died (not literally, maybe literally who knows) trying to get their emails to their smartphones; I thought I would share it with you all here.
My goal this year is to bring you a column that shows how you can integrate these fancy technological and digital innovations, and make them relevant to you as a student. More simplicity and less technobabble.
Shoot me an email or tweet me if you have any tips or digital related questions that you think I should be writing about.
Here’s how to do it, courtesy of the lovely Ohio University Information Technology team:
For iPhone:
On the iPhone, go to Settings.
Go to Mail, Contacts, Calendars.
Go to Add Account.
From the list of account types, select Microsoft Exchange.
-
On the following screen type:
Email:OHIOID@ohio.edu
Password:your OHIO ID password
Description: You can leave this as the default, or you can call it something like "Catmail."
Click Next. There will be a delay while your iPhone talks to the server and checks these settings.
On/Off sliders for Mail, Contacts, and Calendars will appear. Verify the options you want to sync with your phone.
Click Save.
When choosing how often to Fetch New Data, select "Push" rather than choosing a specific interval to fetch new messages. Push automatically downloads new items when they appear on the server, and if nothing new is there, then no sync happens. This saves on battery life and data plan usage.
You should be able to access your Catmail email under the iPhone Mail application immediately. If you had already configured another email account on your iPhone, you will need to click the back arrows located at the top left of the Mail window to get out to the account selection screen.
Contacts and Calendars are accessed separately, through the respective iPhone applications. After setup, allow a few minutes for the data for these to synchronize.
For Android and other mobile devices:
On your device, create a new email/calendar account. This will likely be located somewhere in your device's settings, preferences or control panel.
If prompted for the service type, select Microsoft Exchange.
-
Use the following server settings:
Domain/Username: OHIOID@ohio.edu
Server: outlook.office365.com
Password: your OHIO ID password
Most devices let you choose whether to sync Mail, Contacts and Calendars. Verify the options you want to sync with your phone.
If given the choice for how often to check for new items, select "Push" rather than specifying a specific interval to fetch new messages. Push automatically downloads new items when they appear on the server, and if nothing new is there, then no sync happens. This saves on battery life and data plan usage.
If none of this is working for you, don’t freak out or cry, call OIT. The help desk person is thrilled to assist you, even if they don’t sound like it.
Clare Palo is a senior studying journalism. Do you have a question about technology and want Clare to address it? Tweet at her @clarepalo or email her at cp954211@ohio.edu.